Logitech Mx Anywhere 2 User Manual Pdf
- Logitech Mx Anywhere 2 User Manual Pdf Download
- Logitech Mx Anywhere 2 Setup
- Logitech Mx Anywhere 2 User Manual Pdf 2 10
Page 4 Logitech Anywhere 2 Wireless Mouse SETUP GUIDE SET UP CONNECTIONS The MX Anywhere 2 mouse gives you two options for making wireless connections: Logitech Unifying (a receiver is included with the mouse) and Bluetooth Smart wireless technology. Make a Unifying connection Pair with the provided Unifying receiver 1.
IE8/IE9/IE10 is no longer a supported browser. Please use a more current browser to view our site.
Buy Logitech MX Anywhere 2 Wireless Mouse - Use On Any Surface, Hyper-Fast Scrolling, Rechargeable, for Apple Mac or Microsoft Windows Computers and laptops, Meteorite: Mice - Amazon.com FREE DELIVERY possible on eligible purchases. Need a manual for your Logitech Anywhere MX Mouse? Below you can view and download the PDF manual for free. There are also frequently asked questions, a product rating and feedback from users to enable you to optimally use your product. View and Download Logitech Anywhere Mouse MX quick start manual online. Logitech Anywhere Mouse MX: Quick Start. Anywhere Mouse MX Mouse pdf manual download. Also for: 910-000872 - anywhere mouse mx.
WHAT DO YOU WANT TO DO?
ABOUT MX Master
Connect with up to three computers using the included Logitech Unifying™ receiver or Bluetooth® Smart wireless technology, and switch among connections with the touch of a button.
A speed-adaptive scroll wheel automatically switches between two modes: a precise click-to-click mode and a hyper-fast mode that’s ideal for navigating long documents or web pages. The unique thumb wheel provides effortless side-to-side scrolling.
The perfectly sculpted body of the mouse supports your hand and wrist in a comfortable, natural position. Darkfield™ laser tracking gives you flawless control on virtually any surface, including glass* and other high-gloss materials.
Unlock all the possibilities MX Master offers by installing Logitech Options™ software. In addition to optimizing the mouse for your operating system, the software lets you customize MX Master buttons and actions to fit your needs.
Note: Descriptions of features that require installation of Logitech Options software are shown in blue.
The MX Master mouse charges quickly: 4 minutes powers it for an entire day. A full charge can last up to 40 days**.
* 4 mm minimum thickness
** Based on six hours of daily use. Battery life may vary depending on user and operating conditions.
CONNECT NOW!
SET UP CONNECTIONS
Learn more about Unifying
Download Unifying software
List of Bluetooth Smart Ready computers
Use Bluetooth Smart wireless to connect MX Master to any Bluetooth® Smart Ready computer.
To connect with the pre-paired Unifying receiver
- On the mouse, press the Easy-Switch button to select a channel.
- Press the Connect button.
- On the computer, plug the Unifying receiver into a USB port.
- Upon pairing, the selected channel light on your mouse stops blinking and remains steady for 5 seconds.
A slowly blinking light means the mouse was unable to complete the connection.
Problems connecting?
Connecting with another Unifying receiver?
You can also connect MX Master with a Unifying receiver other than the one included with the mouse.
1. On the computer, plug the Unifying receiver into a USB port.
2. Press the Connect button.
3. On the computer, follow the instructions displayed by the Unifying software.
- On the mouse, select a channel.
- Press the Connect button.
- Complete the pairing on your Bluetooth Smart Ready computer.
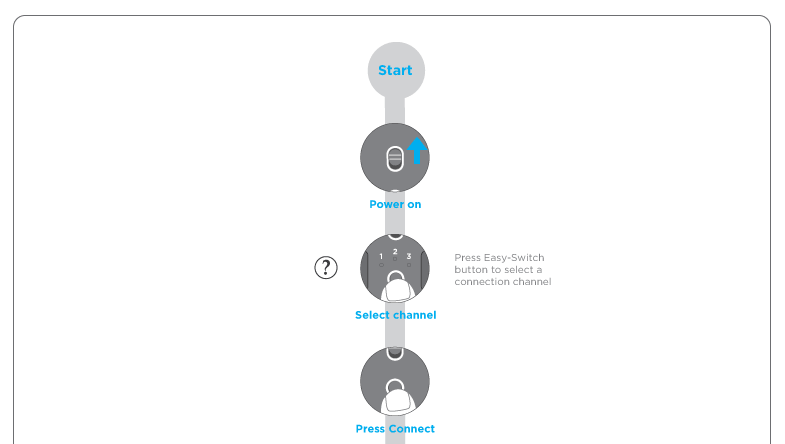
- Open System Preferences and click Bluetooth.
- Select MX Master in the Devices list and click Pair.
Upon pairing, the selected channel light on your mouse stops blinking and remains steady for 5 seconds.
- Go to Settings and clickPC and Devices.
- Select Bluetooth.
- In the list of Bluetooth devices, select MX Master and click Next.
- Follow the onscreen instructions to complete the pairing.
Problems connecting?
ADD DEVICES
Follow the instructions in “CONNECT NOW!” and select an open channel. If necessary, review “SET UP CONNECTIONS” for more information on completing a connection.
SELECT CHANNELS (AND DEVICES)
Troubleshoot the connection
- On the mouse, press the Easy-Switch button.
- When the connection is active, the channel light remains steady for 5 seconds.
| If the light is.. | MX Master is.. |
| Steady | Connected |
| Blinking (fast) | Discoverable .. |
| Blinking (slow) | Pairing |
FEATURES
Logitech Options software—essential for MX Master
In addition to optimizing MX Mouse for your computer operating system, Logitech Options software lets you experience all the possibilities the mouse has to offer.
Install the software and use it to reassign button functions, enable and use gestures, adjust tracking speed, and much more.
Logitech Options software is available for Windows® 7, Windows 8 or later, and Mac® OS X version 10.10 or later.
Learn more about Logitech Options
Install Logitech Options software: Mac or Windows
| Spin to shift to hyperfast mode | Brake to engage click-to-click mode |
Click-to-click mode is ideal for precise, ratcheted motion. In hyperfast mode the wheel spins freely, letting you fly through long documents and web pages.
(Press the manual shift button to change modes manually.)
Install Logitech Options software to enhance your scrolling experience
- Disable (and enable) SmartShift
- Adjust SmartShift sensitivity
- Switch scrolling direction between adaptive and natural
- Switch default operating mode of scroll wheel
- Adjust scrolling speed (Mac only)
Spin the thumb wheel up (to scroll right) or down (to scroll left).
Install Logitech Options software to extend thumb wheel capabilities
- Invert scrolling direction
- Reproduce touch-based gestures
- Adjust scrolling speed and resolution
- Navigate tabbed content
- Switch apps
- Swipe between full screen apps (Mac only)
- Switch between full-screen apps (Windows 8 only)
- Zoom in and out
- Adjust volume
- Control screen brightness
- Display notifications (Mac only)
Gestures streamline navigation and desktop management
No need to hunt down a separate Toyota repair manual or Toyota service manual. From warranties on Toyota replacement parts to details on features, Toyota Owners manuals help you find everything you need to know about your vehicle, all in one place. Detailed Toyota manuals and Toyota warranty information help with questions about your vehicle. In order to obtain the electronic version of 2017 Toyota Highlander Limited Owners Manual, you should check out the committed site for vehicle owners on this automaker’s items. You should indicate the model and release year of your vehicle to obtain the appropriate manual. Toyota; 2017 Toyota Highlander; Owner's Manual; 2017 Toyota Highlander - Owner's Manual (732 pages) Posted on 9 Nov, 2016 by Vlad. Changes or modifications not expressly approved by the party responsible for compliance could void the user's authority to operate the equipment. 2017 toyota highlander limited manual. What does my Toyota warranty cover? Learn more about your Toyota warranty plus use the Toyota Owners Manual free download tool to find the right Toyota manual for your car. Join Toyota Owners today to stay updated on all the most recent Toyota manuals and warranty information.
Install Logitech Options software to enable gestures for managing media, panning, zoom, and rotation, plus custom tasks.Assign up to five different actions to the Gesture button. Or map gestures to other MX Master buttons, including the middle button or manual shift button.
The figure below shows the gestures for managing windows in Windows 8 and in Mac OS X.
Press the back or forward button to navigate web or document pages, depending on the location of the mouse pointer.
Note: On the Mac, enabling of the back/forward buttons requires installation of Logitech Options software.
Install Logitech Options software to unlock new capabilities for the back/forward buttons
In addition to enabling the buttons for use with Macs, Logitech Options software lets you map other useful functions to the buttons, including OS navigation, zoom, dictionary lookup, and more.
* 4 mm minimum thickness
Learn more about Darkfield Laser Tracking
A minimum of 4 minutes charging gives you enough power for a full day of use. Depending on how you use the mouse, a full charge can last up to 40 days*.
* Based on six hours of daily use. Battery life may vary depending on user and operating conditions.
Logitech Mx Anywhere 2 User Manual Pdf Download
| LEDs Lit | Color | Indication |
| 3 | Green | 100% Charge |
| 2 | Green | 66% Charge |
| 1 | Green | 33% Charge |
| 1 | Red | 10% Charge |
| Recharge now! |
Logitech Mx Anywhere 2 Setup
Install Logitech Options software to receive battery status notifications, including low-charge warnings
COMPATIBILITY
| Mac Operating System Mac OS X 10.10 or later Models MacBook Air (starting mid-2011) Mac mini (starting late 2011) MacBook Pro (starting mid-2012) iMac (starting early 2013) | Windows Operating System Windows 8 or later Models Any computer shipping with Windows 8 or later and supporting Bluetooth 4.0 or higher is compatible with MX Master. Additional computers may also support MX Master. To confirm compatibility: Start Device Manager If the description includes 'Microsoft Bluetooth LE Enumerator' the computer supports MX Master. |
TROUBLESHOOTING
Logitech Mx Anywhere 2 User Manual Pdf 2 10
If the channel light continues blinking slowly, see below to fix the problem.
Troubleshoot a Unifying connection
Is the computer powered on and within range—10 meters (33 feet)?
Move the mouse closer to the computer.
Is the selected channel the one on which the computer is connected?
Select the correct channel.
Is the Unifying receiver plugged into a USB port?
Make sure the receiver is firmly seated in the port.
If the channel light continues to blink slowly, start the pairing over.
Troubleshoot a Bluetooth Smart connection
Is the computer powered on and within range—10 meters (33 feet)?
Move the mouse closer to the computer.
Is the selected channel the one on which the computer is connected?
Select the correct channel.
Is the computer Bluetooth Smart Ready?
See the list of Bluetooth Smart Ready computers.
On the computer, is Bluetooth Smart turned on and configured to accept Bluetooth Smart connections?
Make sure Bluetooth is on and correctly configured.
If the channel light continues to blink slowly, start the pairing over.
Note: On a Windows computer, a new Bluetooth Smart wireless connection may require additional software updates—a process that may be ongoing even after you see a message reporting successful completion. Wait at least 20 minutes to make sure all updates are done before restarting the computer.