Sql Login With User Manual Password
- Instruction Manual
- Change User Password Sql Server
- Sql Login With User Manual Password Download
- Sql Login With User Manual Password Change
In the Database User - New dialog box, on the General page, select one of the following user types from the User type list: SQL user with login. SQL user with password. SQL user without login. User mapped to a certificate. User mapped to an asymmetric key. Windows user. When you select an option, the remaining options in the dialog may change. SQL Server: Change a password in SQL Server. Question: How do I change the password for a user/login in SQL Server? Answer: In SQL Server, the password is associated with the SQL Server Login. The Login is then mapped to the database user. So to change a password in SQL Server, you need to execute the ALTER LOGIN statement. PHP MySQL Login System. In this tutorial you will learn how to build a login system with PHP and MySQL. Implementing User Authentication Mechanism. User authentication is very common in modern web application. It is a security mechanism that is used to restrict unauthorized access to member-only areas and tools on a site. Option 1: Change SQL Server Password in Management Studio. If you've forgotten the sa password for your SQL server, you are probably in a panic. Fear not, for you can change the password and once again have access to the powers of the SA account using Windows Authentication mode. Login into SQL Server using Windows Authentication. Forget or lost complex SQL database User login password. Here, we list out free methods on how to reset SQL User account password within few clicks.
This topic describes how to create the most common types of database users. There are eleven types of users. The complete list is provided in the topic CREATE USER (Transact-SQL). All varieties of SQL Server support database users, but not necessarily all types of users.
You can create a database user by using SQL Server Management Studio or by using Transact-SQL.
Understanding the Types of Users
Management Studio presents 6 options when creating a database user. The following graphic shows the 6 options in the green box, and indicates what they represent.
Selecting the Type of User
Login or user that is not mapped to a login
If you are new to SQL Server, it can be difficult to determine what type of user you want to create. First ask yourself, does the person or group that needs to access the database have a login? Logins in the master database are common for the people who manage the SQL Server and for people who need to access many or all of the database on the instance of SQL Server. For this situation, you will create a SQL user with login. The database user is the identity of the login when it is connected to a database. The database user can use the same name as the login, but that is not required. This topic assumes that a login already exists in SQL Server. For information about how to create a login, see Create a Login
If the person or group that needs to access the database does not have a login and if they only need access to one or few databases, create a Windows user or a SQL user with password. Also called a contained database user, it is not associated with a login in the master database. This is an excellent choice when you want to be able to easily move your database between instances of SQL Server. To use this option on SQL Server 2016 (13.x), an administrator must first enable contained databases for the SQL Server, and the database be enabled for containment. For more information, see Contained Database Users - Making Your Database Portable.
IMPORTANT! When connecting as a contained database user you must provide the name of the database as part of the connection string. To specify the database in Management Studio, in the Connect to dialog box, click Options, and then click the Connection Properties tab.
Select SQL user with password or a SQL user with login based on a SQL Server authentication login, when the person connecting cannot authenticate with Windows. This is common when people outside of your organization (for example customers) are connecting to your SQL Server.
TIP! For people inside your organization, Windows authentication is a better choice, because they won't have to remember an additional password, and because Windows authentication offers additional security features such as Kerberos.
Instruction Manual
Background
A user is a database level security principal. Logins must be mapped to a database user to connect to a database. A login can be mapped to different databases as different users but can only be mapped as one user in each database. In a partially contained database, a user can be created that does not have a login. For more information about contained database users, see CREATE USER (Transact-SQL). If the guest user in a database is enabled, a login that is not mapped to a database user can enter the database as the guest user.
IMPORTANT! The guest user is ordinarily disabled. Do not enable the guest user unless it is necessary.
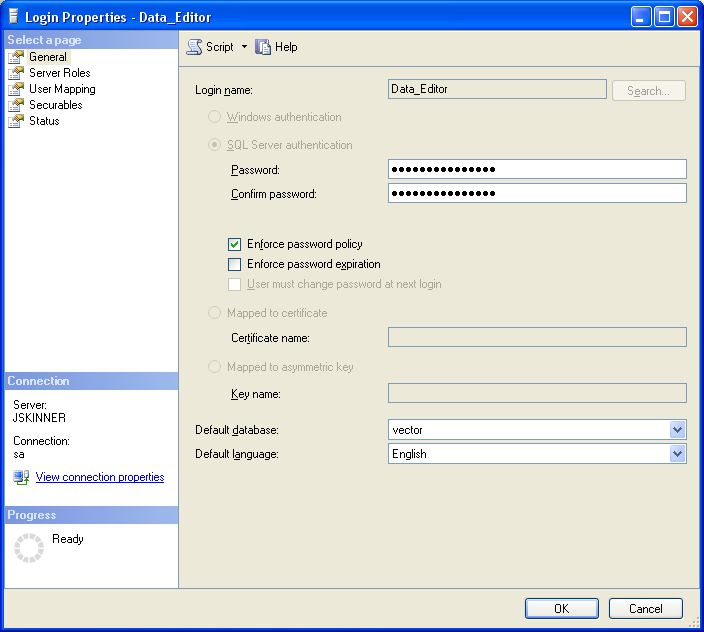
As a security principal, permissions can be granted to users. The scope of a user is the database. To connect to a specific database on the instance of SQL Server, a login must be mapped to a database user. Permissions inside the database are granted and denied to the database user, not the login.
Permissions
Change User Password Sql Server
Requires ALTER ANY USER permission on the database.
Create a user with SSMS
In Object Explorer, expand the Databases folder.
Expand the database in which to create the new database user.
Right-click the Security folder, point to New, and select User...
In the Database User - New dialog box, on the General page, select one of the following user types from the User type list:
SQL user with login
SQL user with password
SQL user without login
User mapped to a certificate
User mapped to an asymmetric key
Windows user
When you select an option, the remaining options in the dialog may change. Some options only apply to specific types of database users. Some options can be left blank and will use a default value.
User name
Enter a name for the new user. If you have chosen Windows user from the User type list, you can also click the ellipsis (..) to open the Select User or Group dialog box.Login name
Enter the login for the user. Alternately, click the ellipsis (..) to open the Select Login dialog box. Login name is available if you select either SQL user with login or Windows user from the User type list.Password and Confirm password
Enter a password for users who authenticate at the database.Default language
Enter the default language of the user.Default schema
Enter the schema that will own objects created by this user. Alternately, click the ellipsis (..) to open the Select Schema dialog box. Default schema is available if you select either SQL user with login, SQL user without login, or Windows user from the User type list.Certificate name
Enter the certificate to be used for the database user. Alternately, click the ellipsis (..) to open the Select Certificate dialog box. Certificate name is available if you select User mapped to a certificate from the User type list.Asymmetric key name
Enter the key to be used for the database user. Alternately, click the ellipsis (..) to open the Select Asymmetric Key dialog box. Asymmetric key name is available if you select User mapped to an asymmetric key from the User type list.Click OK.
Additional Options
The Database User - New dialog box also offers options on four additional pages: Owned Schemas, Membership, Securables, and Extended Properties.
The Owned Schemas page lists all possible schemas that can be owned by the new database user. To add schemas to or remove them from a database user, under Schemas owned by this user, select or clear the check boxes next to the schemas.
The Membership page lists all possible database membership roles that can be owned by the new database user. To add roles to or remove them from a database user, under Database role membership, select or clear the check boxes next to the roles.
The Securables page lists all possible securables and the permissions on those securables that can be granted to the login.
The Extended properties page allows you to add custom properties to database users. The following options are available on this page.
Database
Displays the name of the selected database. This field is read-only.Collation
Displays the collation used for the selected database. This field is read-only.Properties
View or specify the extended properties for the object. Each extended property consists of a name/value pair of metadata associated with the object.Ellipsis (..)
Click the ellipsis (..) after Value to open the Value for Extended Property dialog box. Type or view the value of the extended property in this larger location. For more information, see Value for Extended Property Dialog Box.Delete
Removes the selected extended property.
Create a user using T-SQL
In Object Explorer, connect to an instance of Database Engine.
On the Standard bar, click New Query.
Copy and paste the following example into the query window and click Execute.
Sql Login With User Manual Password Download
For more information, see CREATE USER (Transact-SQL) which contains many more Transact-SQL examples.
See Also
Principals (Database Engine)
Create a Login
CREATE LOGIN (Transact-SQL)
MySQL stores accounts in the user table of the mysql system database. An account is defined in terms of a user name and the client host or hosts from which the user can connect to the server. For information about account representation in the user table, see Section 6.2.3, “Grant Tables”.
An account may also have authentication credentials such as a password. The credentials are handled by the account authentication plugin. MySQL supports multiple authentication plugins. Some of them use built-in authentication methods, whereas others enable authentication using external authentication methods. See Section 6.2.17, “Pluggable Authentication”.
There are several distinctions between the way user names and passwords are used by MySQL and your operating system:
User names, as used by MySQL for authentication purposes, have nothing to do with user names (login names) as used by Windows or Unix. On Unix, most MySQL clients by default try to log in using the current Unix user name as the MySQL user name, but that is for convenience only. The default can be overridden easily, because client programs permit any user name to be specified with a
-uor--useroption. This means that anyone can attempt to connect to the server using any user name, so you cannot make a database secure in any way unless all MySQL accounts have passwords. Anyone who specifies a user name for an account that has no password can connect successfully to the server.MySQL user names are up to 32 characters long. Operating system user names may have a different maximum length.
The MySQL user name length limit is hardcoded in MySQL servers and clients, and trying to circumvent it by modifying the definitions of the tables in the
mysqldatabase does not work.You should never alter the structure of tables in the
mysqldatabase in any manner whatsoever except by means of the procedure that is described in Section 2.11, “Upgrading MySQL”. Attempting to redefine MySQL's system tables in any other fashion results in undefined and unsupported behavior. The server is free to ignore rows that become malformed as a result of such modifications.To authenticate client connections for accounts that use built-in authentication methods, the server uses passwords stored in the
usertable. These passwords are distinct from passwords for logging in to your operating system. There is no necessary connection between the “external” password you use to log in to a Windows or Unix machine and the password you use to access the MySQL server on that machine.If the server authenticates a client using some other plugin, the authentication method that the plugin implements may or may not use a password stored in the
usertable. In this case, it is possible that an external password is also used to authenticate to the MySQL server.Passwords stored in the
usertable are encrypted using plugin-specific algorithms.If the user name and password contain only ASCII characters, it is possible to connect to the server regardless of character set settings. To enable connections when the user name or password contain non-ASCII characters, client applications should call the
mysql_options()C API function with theMYSQL_SET_CHARSET_NAMEoption and appropriate character set name as arguments. This causes authentication to take place using the specified character set. Otherwise, authentication fails unless the server default character set is the same as the encoding in the authentication defaults.Standard MySQL client programs support a
--default-character-setoption that causesmysql_options()to be called as just described. In addition, character set autodetection is supported as described in Section 10.4, “Connection Character Sets and Collations”. For programs that use a connector that is not based on the C API, the connector may provide an equivalent tomysql_options()that can be used instead. Check the connector documentation.The preceding notes do not apply for
ucs2,utf16, andutf32, which are not permitted as client character sets.
The MySQL installation process populates the grant tables with an initial root account, as described in Section 2.10.4, “Securing the Initial MySQL Account”, which also discusses how to assign a password to it. Thereafter, you normally set up, modify, and remove MySQL accounts using statements such as CREATE USER, DROP USER, GRANT, and REVOKE. See Section 6.2.8, “Adding Accounts, Assigning Privileges, and Dropping Accounts”, and Section 13.7.1, “Account Management Statements”.
To connect to a MySQL server with a command-line client, specify user name and password options as necessary for the account that you want to use:
The Multiwave PRO microwave reaction system delivers the high-quality solutions you need to obtain excellent trace analysis results, even with complicated, demanding samples. Multiwave PRO masters high temperatures and provides comprehensive safety features. Mls multiwave locked system user manual. Its wide range of accessories allows digestion, leaching, oxygen combustion, solvent extraction, drying, evaporation, and UV digestion with one single system. True powerMultiwave PRO brings you the strongest microwave power on the market.
If you prefer short options, the command looks like this:
If you omit the password value following the --password or -p option on the command line (as just shown), the client prompts for one. Alternatively, the password can be specified on the command line:
If you use the -p option, there must be no space between -p and the following password value.
Specifying a password on the command line should be considered insecure. See Section 6.1.2.1, “End-User Guidelines for Password Security”. To avoid giving the password on the command line, use an option file or a login path file. See Section 4.2.2.2, “Using Option Files”, and Section 4.6.7, “mysql_config_editor — MySQL Configuration Utility”.
Sql Login With User Manual Password Change
For additional information about specifying user names, passwords, and other connection parameters, see Section 4.2.4, “Connecting to the MySQL Server Using Command Options”.